معرفی سیمولینک
محیط سیمولینک متلب جذاب ترین و پرکاربردترین بخش از آن می باشد. این محیط با امکان ارسال انواع بلوک های از پیش آماده، می تواند به منظور تولید شماتیک مدل های کار شما استفاده شود. خوشبختانه نرم افزار متلب یکی از غنی ترین مجموعه بلوک های از پیش طراحی شده را در اختیار شما قرار می دهد. این محیط از بلوک های متداول اولیه شامل انواع نمایشگرها، محاسبات ریاضی مقدماتی و پیشرفته تا بلوک های پیشرفته کارامد در مهندسی برق در زیرمجموعه simpower و محیط های رابط کاربر نظیر GUI ها می باشد.
دسترسی به محیط سیمولینک
اولین گام در بکارگیری این محیط باز کردن محیط کار با آن می باشد. در متلب های قدیمی تَب مورد نظر با محیط سیمولینک در زیرمنوی فایل از نرم افزار قرار دارد که از طریق File>>>New>>>Model قابل دسترسی می باشد. این مورد در متلب های جدید به صورت ساده تر و با استفاده از منوی New>>>Simulink Model قابل دسترسی می باشد. این مسئله در شکل زیر بیان شده است.
طریقه دست یابی به محیط سیمولینک در متلب 2015
منوهای مدل
با کلیک بر روی Simulink Model کاربر با یک مدل خالی روبرو خواهد بود که دارای دو نوار ابزار کار می باشد که به صورت زیر است.
منوهای موجود در سیمولینک متلب
نوار بالای مدل شامل تمامی عملیاتی می باشد که می توان بر روی مدل انجام داد که در ادامه به توضیح برخی از کاربردی ترین این منوها می پردازیم:
- منوی فایل : مهمترین ابزار در این بخش شامل سیو پروژه، سیو در مکان جدید و بررسی مشخصات مدل مورد نظر می باشد. منوی مشخصات در تَب main و تَب History شامل تاریخ ایجاد، تاریخ آخرین سیو برنامه و مشخصات شخص برنامه نویس دارد. مهمترین تَب این بخش Callbacks می باشد که توابع آغازین اجرایی(توابعی که قبل از مدل اجرا می شوند و شامل ورود اطلاعات و داده های اولیه می باشند)، توابع توقف(توابعی که باعث توقف برنامه می شوند)، توابع ادامه برنامه و توابع نهایی(پس از اتمام برنامه) می باشد.
- منوی ادیت : این بخش شامل ابزار کپی و دسترسی به بلوک های موسوم به ماسک می باشد که در مورد ماسک ها بعدا آموزش های لازم قرار خواهد گرفت.
- منوی View : مهمترین استفاده ای که از این بخش می شود بر روی زوم و رویت بهتر مدل می باشد.
- منوی دیاگرام : این منو بر روی فرمت بلوک های واقع در مدل می پردازد. فرمت بلوک شامل چرخش بلوک ها و یا قرینه سازی نام و خود بلوک می باشد .
- منوی سیمولیشن (simulation) : این منو مهمترین زیر بخش را در خود دارد. زیرمنوی Model Configuration Parameters که شامل تنظیمات مربوط به نحوه حل مسئله(الگوریتم حل، گام های حل، خطاهای حل و هشدارهای حل می باشد) تنظیمات خطاهای اصلی برنامه(حذف برخی خطاها و یا افزودن آن ها) بهینه سازی و مدل رفرنسینگ می باشد. این بخش به دلیل اهمیت بالایی که دارد در آموزش های بعدی مورد بحث قرار خواهد گرفت.
- منوی آنالیز (analysis) : این منو به بررسی بهبود و بهینه سازی شبیه سازی می پردازد که خیلی کارامد نمی باشد.
- منوی Code : که به تبدیل شبیه سازی به صورت کدهای C ، HDL و PLC می پردازد. در این منو می توان تنظیمات مربوط به اتصال به سخت افزار خارجی را نیز انجام داد.
- منوی Tool : این منو شامل بلوک های کتابخانه ای متلب می باشد که به منظور وارد کردن آن ها به مدل می توان استفاده کرد.
- منوی Help : نرم افزار متلب یکی از قوی ترین Help ها را در اختیار کاربر قرار می دهد که می تواند از آن برای آشنایی با بخش های مختلف و بلوک های مختلف استفاده کند.
نوار پایین بخش های مهم و اساسی که کاربر بیشترین استفاده را از آن می برد(و برای راحتی به صورت شماتیکی قرار داده شده است) را در اختیار قرار می دهد. این بخش ها از سمت چپ شکل بالا به ترتیب شامل :
- ایجاد مدل جدید
- سیو پروژه
- بازگشت به بلوک قبلی در مدل
- بازگشت به بلوک بعدی در مدل
- انتقال به بلوک مادر بلوک فعلی(در صورت قرارگیری در بلوک های داخلی مدل)
- کتابخانه مدل ها(پرکاربرد)
- تنظیمات مربوط به مدل حاضر(Model Configuration Parameters-پرکاربرد)
- اجرای شبیه سازی
- توقف شبیه سازی در حین اجرا
- رسم داده های مشخص موجود در فضای ورک اسپیس (workspace)
- نمایش زمان اجرای شبیه سازی (قابل تغییر)
- نوع اجرای شبیه سازی (اغلب در حالت نرُمال قرار می دهیم)
- بررسی خطاهای برنامه
- بارگذاری برنامه به صورت سایر کدها
به طور معمول تمامی موارد مورد استفاده در اغلب شبیه سازی ها در همین منوی گرافیکی قرار دارد و نیاز به منوی بالایی را کمتر احساس خواهیم کرد.
اجرای شبیه سازی
به طور پیش فرض شبیه ساز مدل بر روی زمان شبیه سازی 10 ثانیه(که بر روی مدل مشخص است) و با روش گام متغیر ode45 (مشخص شده در Model Configuration Parameters) اجرا می شود. به منظور اجرای شبیه سازی و مشاهده نتایج می توان عملیات ساده یک شبیه سازی را بر روی مدل پیاده سازی کرد.
اگر اولین بار است که با محیط سیمولینک/مدل کار می کنید، به منظور ایجاد سیمولینک با انتخاب تب گرافیکی Library browser و سپس انتخاب Sources از بخش Simulink ، انواع ورودی ها را مشاهده خواهید کرد. می توانید با استفاده از دِرگ و دراپ منبع سینوسی (Sine wave) بر روی مدل و یا راست کلیک بر روی بلوک و سپس انتخاب Add block to model …. آن را بر روی مدل خود مشاهده کنید.
بلوک مهم دیگری که جهت نمایش شکل موج بکار می رود نیز بلوک Scope نام دارد، در این مرحله آن را نیز به روش مشابه با بلوک Source به مدل خود بیافزایید(این بلوک در Simulink>>>Commonly Used Blocks قرار دارد). حال با اتصال سیگنال خروجی بلوک مولد سینوسی به Scope فرآیند ساخت مدل را تکمیل نمایید. شکل نهایی مدل به صورت زیر خواهد بود. در انتهای این مرحله می توانید ابتدا برنامه را سیو کنید که با کلیک بر روی رابط گرافیکی سیو و دادن نام استاندارد(این نام نباید شامل خط تیره، ابتدا به اعداد، نام های متداول بلوک های متلب و یا ویندوز، نام های با کاراکترهای غیرلاتین باشد. سعی کنید در نام های خود از آندرلاین _ استفاده کنید). البته مدل را می توان بدون ذخیره اولیه نیز اجرا کرد. در ذخیره فایل سیمولینک شما با دو انتخاب مواجهید که ذخیره با پسوند .slx و یا .mdl می باشد در این مرحله توجه کنید که متلب های قدیمی(قبل از 2013) قادر به اجرای پسوندهای .slx نمی باشند. هر چند سیاست شرکت MathWorks بر آپدیت نرم افزار می باشد و به طورکلی فارغ از پسوند فایل در اجرای سیمولینک های تولید شده در ورژن های بالاتر در ورژن های پایین تر اغلب خطا بوجود می آید.
شکل مدل بدست آمده
با کلیک بر روی رابط گرافیکی اجرای برنامه، می توانید پس از پایان شبیه سازی شکل موج سینوسی با دامنه 1 و فرکانس 1 رادیان بر ثانیه را بر روی اُسکوپ مشاهده کنید(دو کلیک متوالی بر روی اُسکوپ).
از آدرس زیر می توانید فایل های ویدئویی مرتبط با این آموزش را ملاحظه فرمایید :
منبع :
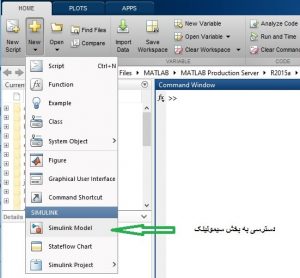

 گروه برق تکنیک با سابقه 7 ساله و بهره گیری از دانشجویان و فارغ التحصیلان موفق نسبت به آموزش، مشاوره و انجام پروژه های مرتبط رشته مهندسی برق(قدرت، کنترل و الکترونیک) اقدام می نماید.
گروه برق تکنیک با سابقه 7 ساله و بهره گیری از دانشجویان و فارغ التحصیلان موفق نسبت به آموزش، مشاوره و انجام پروژه های مرتبط رشته مهندسی برق(قدرت، کنترل و الکترونیک) اقدام می نماید.